In questo articolo viene spiegato come preparare il Raspberry per l’automazione della casa, passo-passo, in modo da permettere la personalizzazione della configurazione.
Installare Raspbian su Raspberry
- Scarica Raspian stretch lite.
- Una volta scaricata l’immagine, scompattala.
- Puoi usare il seguente programma per scrivere l’immagine su SD: https://etcher.io/
- Installare il software.
- Inserire il lettore di schede SD nel PC e inserire la scheda SD nel lettore di schede.
- Seleziona l’immagine ed esegui il flash sulla scheda.
- Estrarre la scheda.
- Inserirla nel Raspberry.
- Collegare Tastiera USB e TV tramite cavo HDMI.
- Collegare il cavo di rete.
- Accendere il Raspberry collegandolo all’alimentatore.
Accedere a Raspberry
- eseguire il login con utente pi, password raspbian
- aprire una finestra terminale
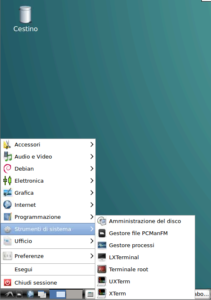
- appare la seguente schermata
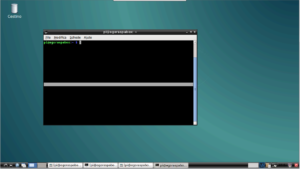
- digitare
sudo raspi-config
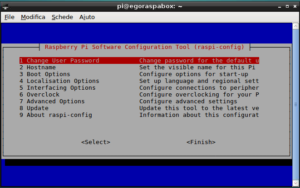
- con le frecce sulla tastiera selezionare change user password e premere enter
- seguire le istruzioni e digitare 2 volte la password egomania
- scegliere dal menù interfacing options e premere enter
- scegliere con le frecce SSH
- abilitare ssh
- uscire premendo ESC
Configurare il nome del Raspberry
- Se non lo si è fatto, aprire la finestra terminale
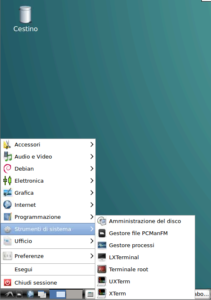
- appare la seguente schermata
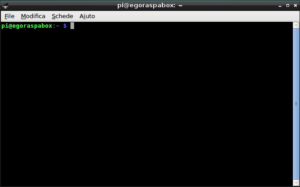
- digitare il seguente comando e premere enter
sudo nano /etc/hostname
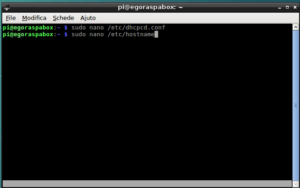
- digitare il nome che assumerà il raspberry
egoraspabox
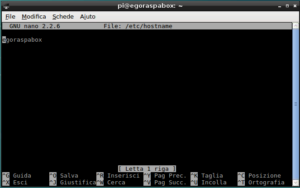
- chiudere e salvare digitando CTRL+X e rispondere S
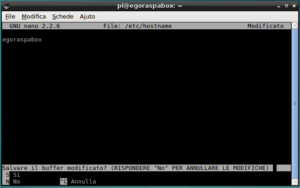
- lasciare il nome proposto e premere enter
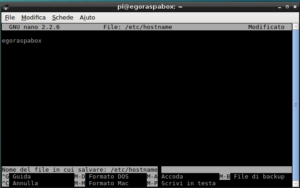
- Allo stesso modo, modificare il file hosts, digitando
sudo nano /etc/hosts
- scrivere nel file hosts
127.0.1.1 egoraspabox
- salvare premendo CTRL+X e lasciare il nome proposto, premendo enter
Configurare la rete sul Raspberry
- Se non lo si è già fatto, aprire la finestra terminale
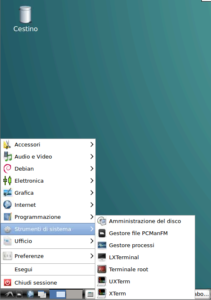
- appare la seguente finestra
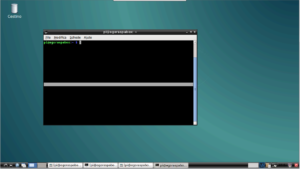
- digitare
sudo nano /etc/dhcpcd.conf
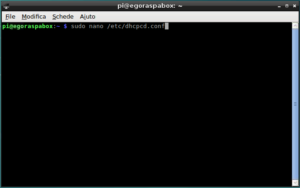
- premere enter, appare
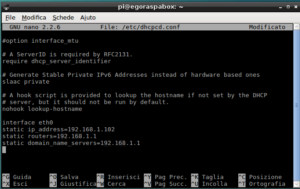
- con le frecce andare alla fine del file, inserire alla fine
interface eth0 static ip_address=192.168.1.102 static routers=192.168.1.1 static domain_name_servers=192.168.1.1
- quelli sopra sono indirizzi proposti, ma possono essere cambiati a seconda di come è configurata la propria rete
- l’indirizzo 192.168.1.102 va bene se il proprio router adsl accetta indirizzi del tipo 192.168.1.X dove X è un numero tra 1 e 254; se non è così cambiare l’indirizzo di conseguenza
- l’indirizzo 192.168.1.1 dello static routers e static domain_name_servers devono essere cambiati con l’indirizzo del proprio router (ad esempio 192.168.1.254)
- se non si capisce che indirizzi mettere, provare a vedere gli indirizzi assegnati al proprio smartphone dalla rete wifi di casa
- Una volta assegnati gli indirizzi, salvare premendo CTRL+X
- digitare S
- premere enter per accettare il nome del file
- digitare
sudo systemctl restart dhcpcd.service
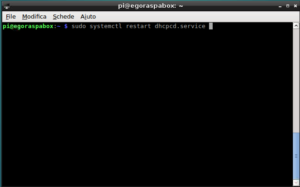
- digitare
sudo systemctl daemon-reload
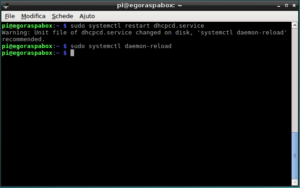
- alternativamente a questi comandi si può digitare
sudo reboot
- questo comando riavvia il raspberry
- Per vedere se tutto funziona, e raspberry può navigare in Internet, rientrare nella finestra terminale e digitare
ping google.com
- premendo enter dovrebbe apparire
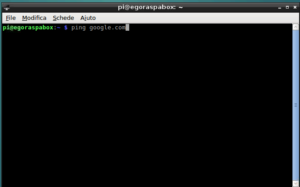
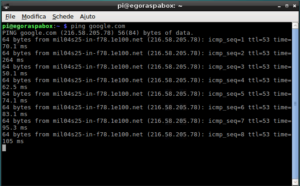
- premere CTRL+C per interrompere
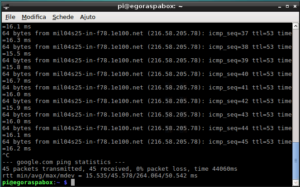
- se tutto va bene dovrebbe dire 0% packet loss
Installare VNC
VNC sarà utile per effettuare modifiche a raspberry senza doverlo connettere alla TV.
Proseguendo le operazioni descritte sopra, digitare
sudo raspi-config
Scegliere interfacing options e abilitare vnc. Tale operazione implica il dowload di tanti pacchetti.
Digitare
sudo apt-get install lxde
Se non funziona digitare
sudo apt-get update
Digitare
sudo apt-get install lightdm sudo apt-get install xinit
digitare
sudo nano /boot/config.txt
inserire alla fine del file
framebuffer_width=1280 framebuffer_height=720 hdmi_force_hotplug=1 hdmi_ignore_edid=0xa5000080 hdmi_group=12 hdmi_mode=16 gpu_mem=128
salvare e chiudere il file (premere CTRL-X).
A questo punto riavviando (CTRL-ALT-CANC) si ha vnc abilitato.
L’utente e la password per accedere da remoto è pi raspbian
Installare nodered
Accedendo a Raspberry, ad esempio via vnc
aprire lx-terminal
digitare
sudo apt-get install nodered
sudo systemctl enable nodered.service
sudo systemctl start nodered.service
si può controllare con
192.168.1.102:1880
Installare arduino
Per installare Arduino, da una finestra terminale
sudo apt-get install arduino
sudo usermod -aG tty pi
sudo nano /etc/udev/rules.d/99-usb-serial.rules
SUBSYSTEMS==”usb”, ATTRS{idVendor}==”2a03″, ATTRS{serial}==”8543833303635150A0C1″, SYMLINK+=”arduino”
SUBSYSTEMS==”usb”, ATTRS{product}==”USB Modem”, ATTRS{serial}==”12345678″, SYMLINK+=”mymodem”
Per Arduino Nano compatibile (da fare)
SUBSYSTEMS==”usb”, ATTRS{idVendor}==”1a86″, ATTRS{idProduct}==”7523″, SYMLINK+=”arduino”
Provare

